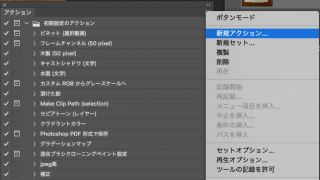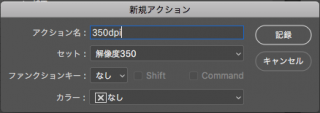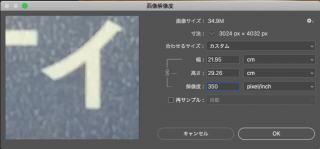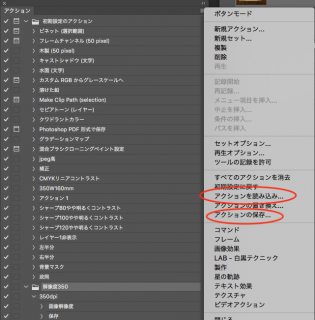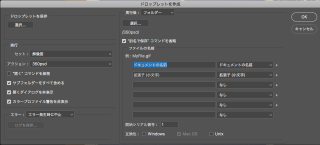2018-06-07
Photoshopのドロップレットを作る
Photoshop には、一連の作業を記録しておいて同じ作業を繰り返すことができるアクションという機能があります。ドロップレットは、アイコンにファイルやフォルダをドラッグ&ドロップするとそのファイルやフォルダの中のファイルに特定のアクションの処理をかけるちょっとしたアプリみたいなものです。
ファイルを放り込んだら出力解像度を350dpiに設定するドロップレットを作ってみます。
(1)アクションの作成
適当な画像ファイルを開いている状態で、
Photoshop でアクションパネルを開き、新規セットを作成します。
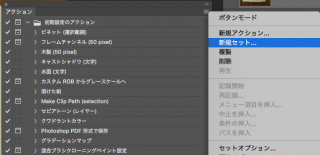
新規アクションを作成し、名前をつけて記録を押します。
パネルの下の●が赤色の状態で、操作をすると、その操作がアクションに記録されます。
![]()
画像解像度の設定を350にして、ファイルをphotoshop形式で保存します。
記録を終了するときはパネル下部の赤丸の隣の■を押します。
作成したアクションのセットは、ファイルに書き出して別のphotoshopで読み込んだりできます。
(2)ドロップレットの作成
アクションを用意したら、ドロップレットを作ります。
ファイルメニューから自動処理>ドロップレットを作成を選びます。
「実行」の囲み内で
作成したセット・アクションを選びます。
ダイアログを非表示のところにチェックをしておきます。1ファイルごとにダイアログが出ると、自動処理のありがたみが少ないため。
「実行後」の:の横のリストから、フォルダーを選択。「選択…」のボタンを押して、処理済みファイルを保存したいフォルダを選択します。
”別名で保存”コマンドを省略にチェックを入れます。
設定が済んだら、ドロップレットを保存の囲み内の「選択…」ボタンを押して、保存先のフォルダを指定してドロップレットを保存します。矢印型のアイコンのドロップレットができます。
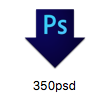
ファイルやフォルダをドラッグ&ドロップすると、解像度を変更して指定したフォルダにpsd形式で保存します。